-افضل طريقة لايقاف اتصال البرامج والتحديثات عبر الأنترنت :
-هاته الخاصية في جدار الحماية تقوم بايقاف البرامج عن التحديثات اليومية والروتينية.
- في الكثير من الأحيان نقوم بتنصيب برامج هذه الأخيرة تجدها دوما متصلة بالانترنت هناك من يرى انها نقطة ايجابية وهناك من يرى العكس خاصة ان كان البرنامج مفعلا من قبل عند اتصاله بالانترنت يتوقف البرنامج ويطالبك بالتفعيل مجددا وبرامج اخرى تقوم بتحديثات يومية مايسبب نقص الأنترنت عند الكثيرين .
- أولا قبل ان تبدأ يجب أن تعلم أن هاته الطريقة تصلح للبرامج التي لست بحاجة لان تتصل بالانترنت نهائيا يعني لايمكنك أن تفعلها على chrome فإنك تحتاجه للتصفح كمثال بسيط .
1-الآن نبدأ موضوعنا يجب عليك الدخول إلى الإعدادت وفتح جدار الحماية
 |
| tous les panneaux de configuration |
 |
| protegez votre ordinateur avec le pare-feu windows |
 |
| pare feu windows avec fonctions avancées de sécurité |
 |
| pare feu windows avec fonctions avancées de sécurité |
 |
| assistant nouvelle regle de trafic sortant |
6- هنا اهم نقطة يجب عليك مراعاتها والتدقيق فيها عند قيامك بتحديد مسار البرنامج عن طريق الضغط على الأيقونة ستقوم الإعدادات الإفتراضية للويندوز بوضع الرابط التالي وهو خاطئ يعني بهاته الطريقة لن يتوقف البرنامج وسوف تبقى نفس المشكلة .
ProgramFiles%\Aurora Software\Aurora Blu-ray Media Player\Aurora Blu-ray Media Player.exe% |
| مسار البرنامج - Programme |
 |
| اختيار مسار البرنامج |
- بعد وضع مسار البرنامج والامتداد كما هو موضح قم بالضغط على التالي عند ظهور هاته الواجهة مباشرة اضغط مرة اخرى على التالي
 |
| assistant nouvelle regle de trafic sortant |
 |
| assistant nouvelle regle de trafic sortant |
ثم اضغط على التالي
 |
| assistant nouvelle regle de trafic sortant |
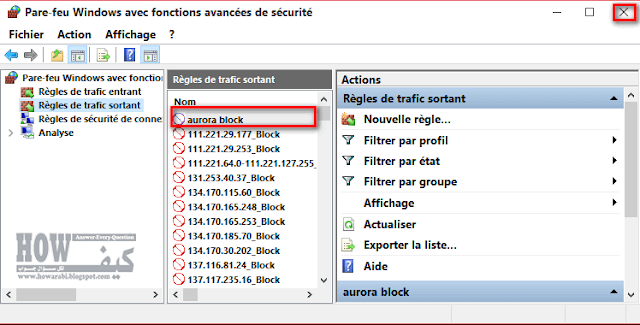 |
| pare feu windows avec fonctions avancées de sécurité |

